2024年4月より介護施設でのBCPが必須となります。BCPが完成したら、今度は運用していかなければなりません。数年おきに備蓄品の入れ替えをしなければなりません。規模の大きな事業所であれば、事務員さんなどが対応してくれることもあると思いますが、小さな介護施設では事務員さんがいないところもあると思います。弊施設も事務員不在のため、管理者が対応します。。。そこで、少しでも楽に管理するために、Googleカレンダーで管理することにしました。Googleカレンダーは共有もできるので、新たに担当者を定めた場合にも簡単に引き継ぎができますので、その点でも便利です。私と同じように備蓄の管理に煩わしさを感じている方は、是非参考にして下さい。
1.Googleカレンダーで新しいカレンダーを立ち上げる
当然ですが、まずGoogleカレンダーを立ち上げます。個人の情報と区別するため、新しいカレンダーを作成し、防災用の備蓄品を管理するためのカレンダーを作りましょう。
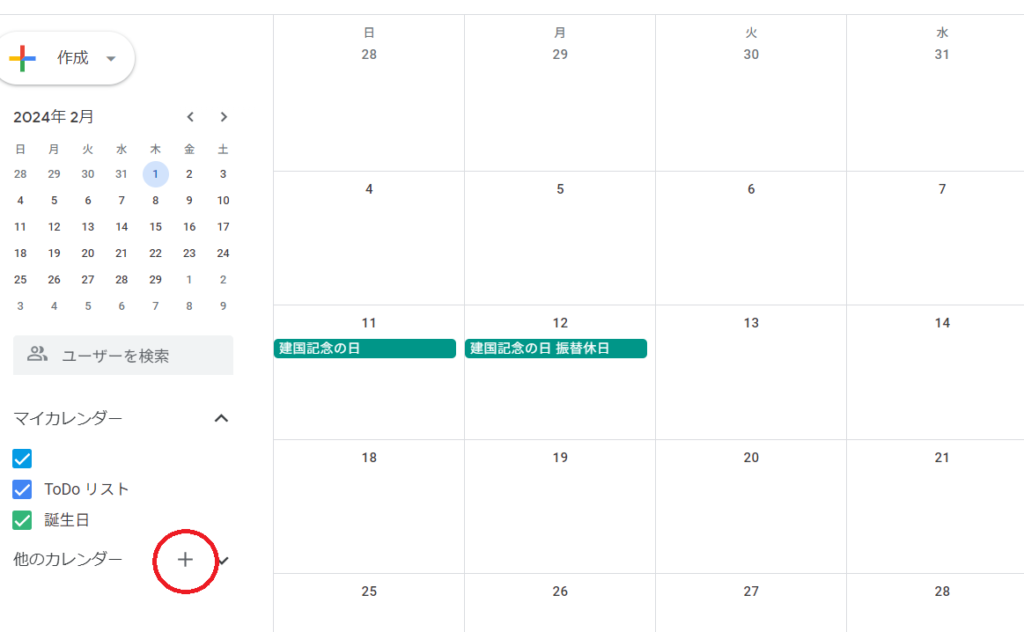
Googleカレンダーを立ち上げ、
左側にある”他のカレンダー”の
“右+(プラス)”をクリック。
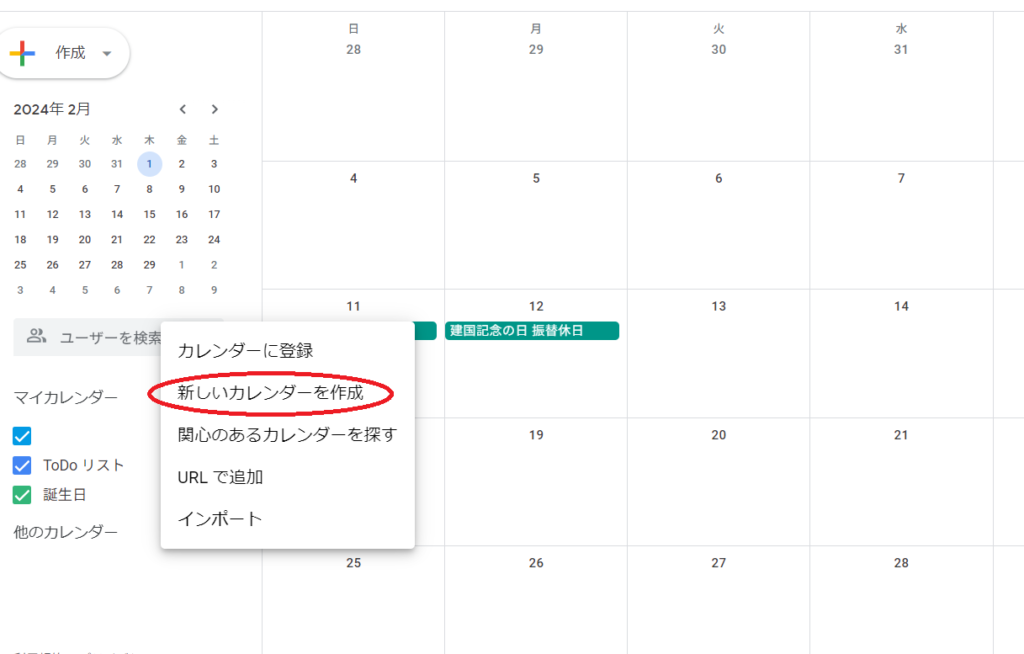
”新しいカレンダーを作成”を
クリック。
ページが切り替わったら、
新しいカレンダーの名前を入力
下にある”カレンダーを作成”を
クリックする。
2.csvファイルを作成してスケジュールを一括登録
EXCELでcsvファイルを作成
EXCELで以下の内容で登録したいスケジュールの詳細を入力していきます。
| “Subject” | “Start Date” | ・・・ | “Description” | “Private” |
| 備蓄用水入れ替え | 2025/3/31 | ・・・ | 新しい保存水購入 | NO |
- “Subject”(主題):イベントや予定の主題やタイトルを表します。 記入例)備蓄用水入れ替え
- “Start Date”(開始日):イベントや予定の開始日を表します。 記入例)2025/3/31
- “Start Time”(開始時刻):イベントや予定の開始時刻を表します。 記入例)10:00
- “End Date”(終了日):イベントや予定の終了日を表します。 記入例) *未入力でもOK
- “End Time”(終了時刻):イベントや予定の終了時刻を表します。 記入例) *未入力でもOK
- “All Day Event”(終日イベント):イベントが一日中続くかどうかを表します。YesやTrueなどの値が終日イベントを示し、NoやFalseなどの値が終日イベントでないことを示します。 記入例) *未入力でもOK
- “Location”(場所):イベントや予定の場所を表します。 記入例)施設2階 *未入力でもOK
- “Description”(説明):イベントや予定の詳細や説明を表します。 記入例)保存水購入 *未入力でもOK
- “Private”(プライベート):イベントや予定が他の人から見えるかどうかを表します。YesやTrueなどの値がプライベートであることを示し、NoやFalseなどの値がプライベートでないことを示します。 記入例)NO *未入力でもOK
csvファイルとして保存
名前を付けて保存➡ファイルの種類を”CSV(コンマ区切り)にして保存します。
csvファイルをGoogleカレンダーにインポート
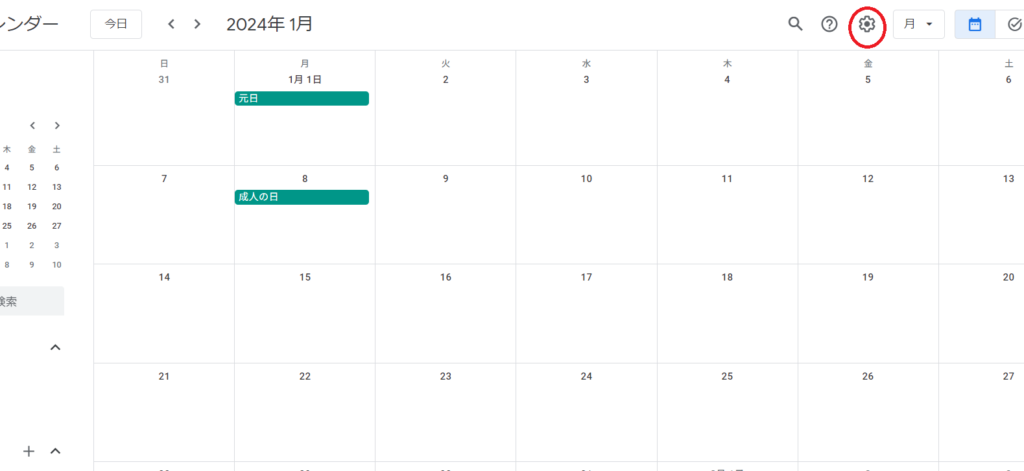
Googleカレンダーの画面右上、”歯車”のアイコンをクリック

歯車のアイコンをクリックすると、メニューが表示されるので、”設定”をクリックする。

”設定”をクリックしたら、画面左下”インポート/エクスポート”をクリックする。
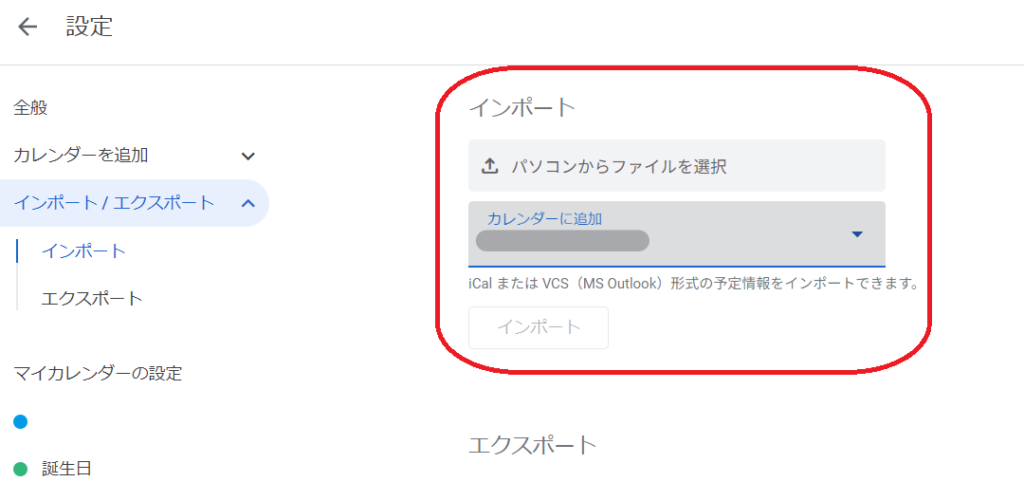
“パソコンからファイルを選択”をクリック。作成したcsvファイルを選択する。
その後、登録したいカレンダー(今回は管理のために新しく作ったカレンダー)を選択する。
正しく選択されたことを確認したら、”インポート”のボタンをクリックしてスケジュールを一括登録する。
以上がcsvファイルを使った一括登録する方法です。私はこれを使って簡単に、忘れることなく備蓄品の交換スケジュールを管理していきます。一括登録を活用すれば、業務スケジュールや勤務シフトなども直接入力するよりも簡単に入力できるので、ぜひ活用してみて下さい。
カレンダーの共有
- Googleカレンダーにアクセスします。
- 共有したいカレンダーの左側にあるメニューから、共有したいカレンダーの横にある三角形をクリックします。
- “設定と共有”をクリックします。
- “カレンダーを共有”をクリックします。
- 共有したいカレンダーの右側にある “共有” ボタンをクリックします。
- 共有したい相手のメールアドレスを入力します。
- 右側の権限の設定で、共有相手に対するアクセス権を選択します(編集、閲覧のみなど)。
- “送信”をクリックして、招待メールを送信します。
通知設定について
csvファイルでの一括設定から通知(メール通知を含め)は、設定できないようです。(*プログラムを組めば出来るようですが。。。)各スケジュールに一つ一つ設定しなくてはならないようです。
ですが、Googleカレンダーを活用するようになれば、頻繁にGoogleカレンダーを閲覧するようになるので、通知が無くても気づけるようになるかと思います。
csvファイルによる一括登録は、最低限、件名、日付、時間を入力すれば良いので、簡単で、共有も可能ですので、是非活用してみて下さい。


コメント